You have finished installing RDBMS for SAP (example : MS SQL Server or Oracle) and now you want to install SAP Solution Manager 7.1 on your Database.
Before you install SAP Solution Manager, you prepare the following CD installation:
2. Choose Central System
3. It's better to choose Custom installation if you want to change some parameters, such as Datafiles location.
4. If it's the first time you run SAPinst in your server, you're usually asked to logoff.
5. Locate your correct Kernel CD
6. Choose your installation Drive (to place your SAP Executable)
7. Enter your FQDN for your SAP Server.
8. Enter for your Master Password
should be contain Uppercase and number.
9. Choose Local Installation if it's not connected to Domain or choose Use domain of current user if you want to connect domain.
10. Confirm your password
11. Choose Your Database SID (You define it when installing RDBMS e.g MS-SQL Server or Oracle)
Choose Next
12. Choose Next for SAPOSCOL directory
13. Choose Local Installation for your Host Agent.
14. Confirm the password
15. Now locate the Installation Export DVD I & II.
16. Confirm password for Database Schema
17. Choose expected Data Files.
18. Choose the Datafiles & Logfiles location folder.
19. Enter the parallel process for loading database (depends on your CPU cores)
20. Confirm the password for Secure Store
21. Now you locate the Java Component DVD
22. Confirm your System Number.
23. Enter the parameter for your Host Transport Directory.
24. Enter the Users for UME.
25. Confirm password for ABAP UME
26. Locate your Kernel CD
27. Locate your SAPCryptographic Software.
28. Select the files you want to Unpack (select ALL)
29. Select the option if you want to prepare for NWDI otherwise unselect it.
30. Select Configure SLD if you want to make your Solman as SLD otherwise connect it to available SLD.
31. Confirm the password for SLD users
32. Confirm the password for ADS users
33. Confirm for Diagnostics Agent installation
34. Choose Local Installation
35. Confirm the password
Choose YES for the following screen.
36. Confirm the DAA instance
37. Choose No SLD if it's the first Solman installation.
38. Choose the files you want to unpack.
39. Review your input installation, and make correction if necessary. Choose Next to start the installation.
40. Now the installation is running. Check for the error log happen.
Before you install SAP Solution Manager, you prepare the following CD installation:
- Installation Master.
- SAP Kernel.
- SAP Export DVD.
- SAP Java Component.
 |
| Run sapinst to install SAP Solution Manager |
 |
| Installation option SAP Solution Manager |
 |
| Custom installation |
 |
| Logoff before SAP Solution Manager installation |
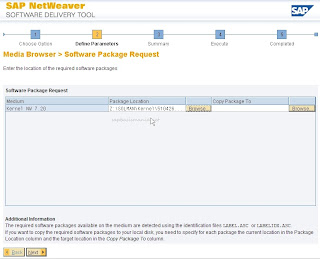 |
| Kernel CD for SAP Solution Manager |
 |
| Installation Drive for SAP Solution Manager |
 |
| FQDN for your SAP Solution Manager |
should be contain Uppercase and number.
 |
| Master Password |
 |
| Choose domain |
 |
| Password confirmation |
 |
| RDBMS SID |
12. Choose Next for SAPOSCOL directory
 |
| SAPOSCOL directory |
 |
| Domain Option for Host Agent |
 |
| Password Confirmation |
 |
| Installation Export I |
 |
| Installation Export II |
 |
| Database schema password |
 |
| Database Option |
 |
| Datafiles Location |
 |
| Logfiles Location |
 |
| Number of Parallel process |
 |
| Password Confirmation for Secure Store |
 |
| Java Component Location |
 |
| System Number for your SAP system |
 |
| Transport Directory |
 |
| Users for UME |
 |
| Password Confirmation for ABAP UME |
 |
| Kernel CD location |
 |
| SAP Crypto Library for SSL. |
 |
| Unpack Files Archive |
 |
| NWDI option |
 |
| SLD Destination |
 |
| SLD users password confirmation |
 |
| ADS user password confirmation |
 |
| DAA installation |
 |
| Domain option for Diagnostic Agent |
Choose YES for the following screen.
36. Confirm the DAA instance
 |
| DAA instance |
 |
| SLD option for DAA |
 |
| Archives selection. |
 |
| Input Summary |




Great and really helpful article! Adding to the conversation, providing more information, or expressing a new point of view...Nice information and updates. Really i like it and everyday am visiting your site..
ReplyDeleteSAP HANA Training in Chennai
SAP MM Training in chennai
SAP Basis Training in chennai
A very useful and helpful article. Thanks for sharing.
ReplyDeleteSAP released recently SP4 for Solution Manager 7.2, which is mainly a Corrective SP. SAP Focused Insights unifies, aggregates and correlates SAP Solution Manager’s metrics in single comprehensive views.
http://eonlinetraining.co/course/sap-solution-manager-online-training/
Too good article. Easy to understand and implement. Great work
ReplyDeleteThe Solution Explorer is a tool window, so it can be docked, floating, opened,
closed, resized or set to auto hide.
http://eonlinetraining.co/course/sap-solution-manager-online-training/